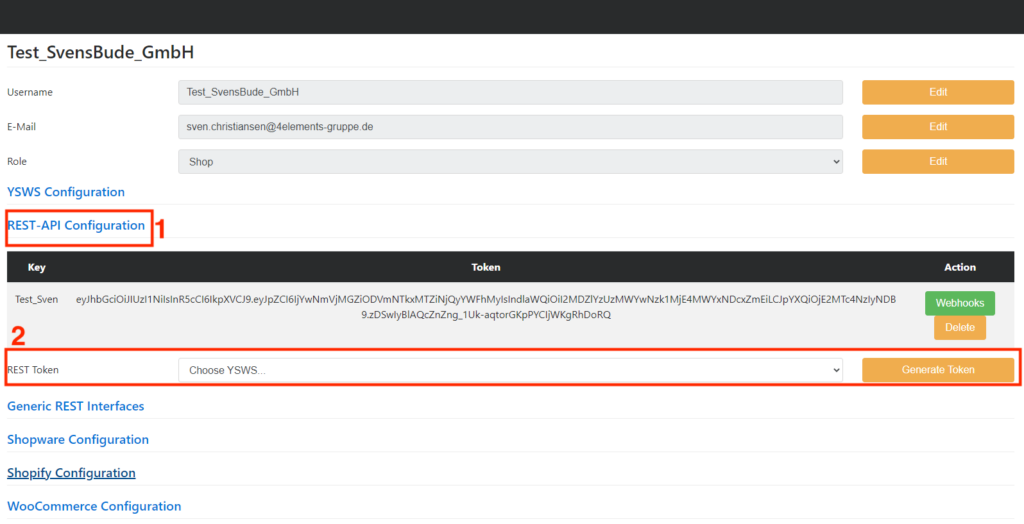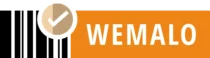Verbinde WEMALO mit Shopware 5
Shopware 5
1. Mandant in WEMALO anlegen für Wemalo-Connect
Zuerst den Mandanten in Wemalo anlegen, da die Mandantennummer benötigt wird. Diese dient im YSWS connect als Client-ID.
Es reicht hierbei aus den Mandanten einfach anzulegen. Es müssen in der Regel noch keine weiteren Daten befüllt werden in diesem Schritt. Siehe auch die Dokumentation zu Wemalo. Die weiteren Wemalo Einstellungen bearbeiten wir später.
Die Mandantennummer finden wir dann oben in der URL des Mandanten. (Die folgende Abbildung zeigt ein Beispielbild-1)
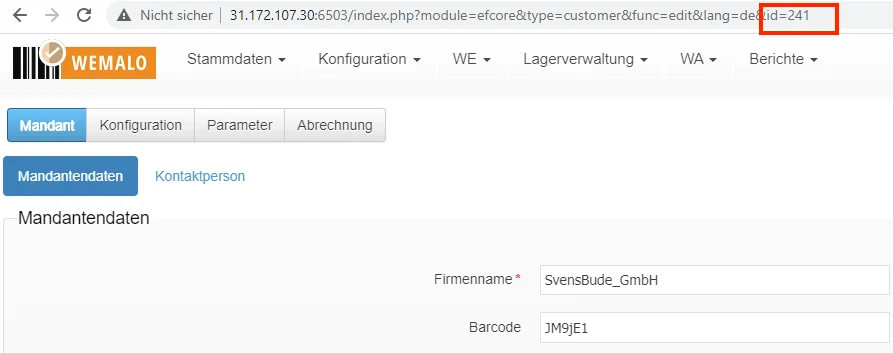
2. Shopware Setup für Wemalo-Connect
Mandanten in connect anlegen:
2.1 Neuen User
1. Neuen User in Connect anlegen unter https://connect.wemalo.com/user/new
- Username: Kundennamen vergeben.
- E-Mail Kunden E-Mail.
- Role: “Shop” auswählen.
- Dashboard: “YSWS” auswählen.
2. Dann “Add User” klicken (Die folgende Abbildung zeigt ein Beispielbild-2.1).
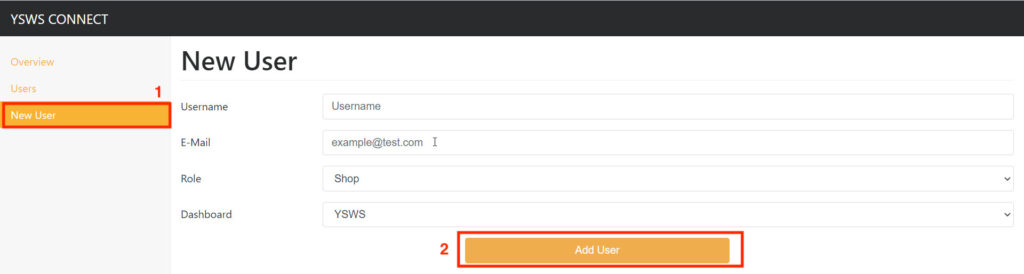
2.2 YSWS Configuration klicken. Die Einstellungen
- YSWS Instance:Hier die Instanz auswählen. Wird unter Key gespeichert.
- Name: Bitte beachten: der hier eingetragene Name sollte auch als Shopname verwendet werden.Bitte keine Sonderzeichen oder Leerzeichen verwenden.
- Client-ID: Siehe schritt 1 (1. Mandant in WEMALO anlegen für wemalo-connect).
- Storage-ID: Die Lager-ID aus Wemalo auslesen.
- Dashboard: Dashboard auswählen. “YSWS” auswählen.
- Bestandsführend: Hier den Haken setzen.
- Zum Schluss “Add” klicken
Die folgende Abbildung zeigt ein Beispielbild-2.2.
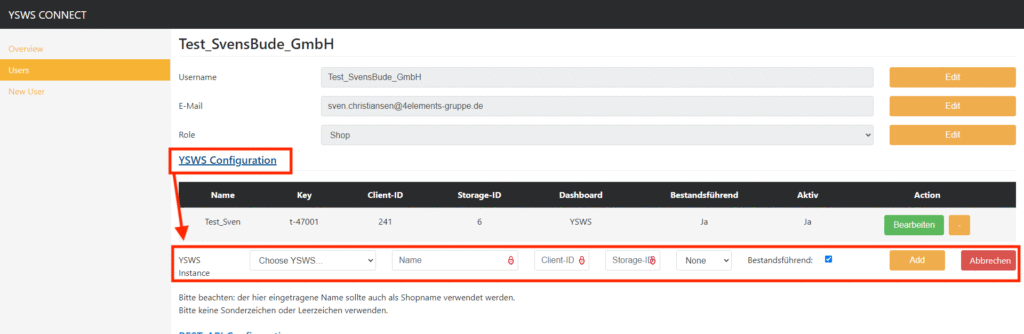
2.3 Shopware Configuration
2.3.1 Shopware Configuration → Die Einstellungen 1
- Host: Hier die aktuelle Shopware Adresse eintragen (URL)
- Username: Der Benutzername aus Shopware>
- Der API-Key aus Shopware.
- Shopname: Wir vergeben einen Shop-Namen
- Sync-Intervall:Wie oft soll der Shop synchronisiert werden?
- Erweiterter Log: kann ausbleiben im Standard.
Die folgende Abbildung zeigt ein Beispielbild-2.3.1
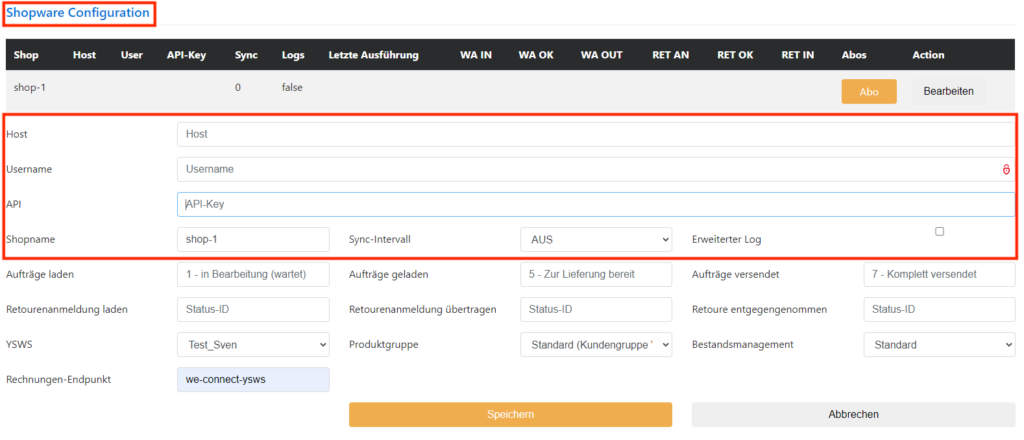
2.3.2 Shopware Configuration → Die Einstellungen 2
- Die Status-ID-Angaben für “Aufträge laden”, “Aufträge bearbeiten”,“Aufträge versendet”,“Retourenanmeldung laden”,“Retourenanmeldung übertragen”,“Retoure entgegengenommen”
- Hier müssen die Platzhalter durch die jeweiligeStatus-ID aus Shopware gesetzt werden. Im Beispiel kriegt“Aufträge laden” die Status-ID “1”. Diese ID’s müssen aus Shopware gelesen werden.
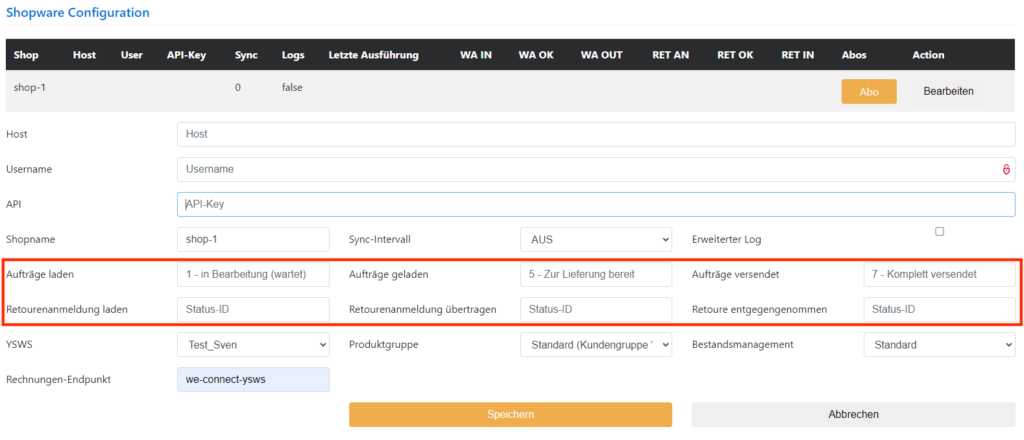
2.3.3 Shopware Konfiguration → Die Einstellungen 3
- YSWS: Wir wählen unsere erzeugte Instanz
- Produktgruppe: Aus welcher Produktgruppe sollen Produkte geladen werden. In Shopware einzustellen. Siehe Doku Shopware
- Bestandsmanagment: Standard oder Pickware wählen
- Rechnungen-Endpunkt: Über ein Plugin können hier Rechnungen erstellt werden. Zum Beispiel das PluginBestelldokumente API(Nur für Shopware 5)
- Am Ende “Speichern”
Die folgende Abbildung zeigt ein Beispielbild-2.3.3
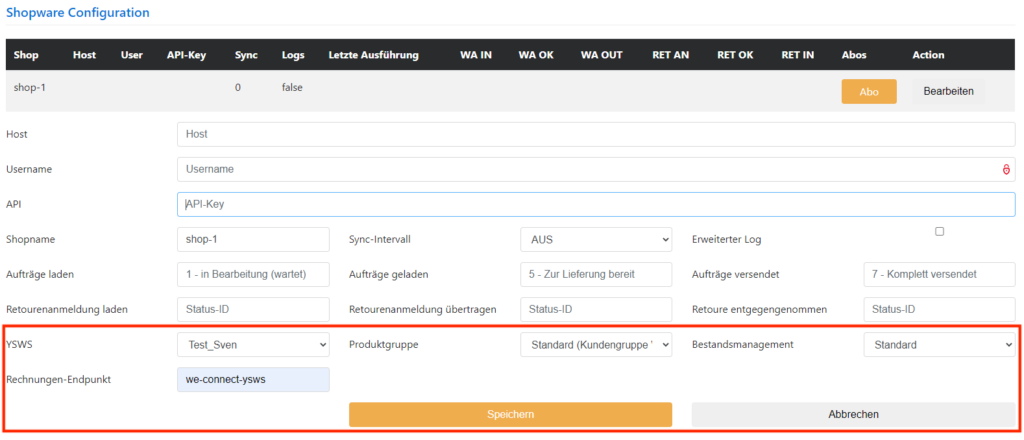
2.4 Abos → Produkte mit Wemalo synchronisieren
-
- In “Shopware Configuration” klicken in “Abo”.
- Danach aktivieren wir die Haken bei “Produktstammdaten laden”, “Bestellungen laden”, “Retouren laden”,“Bestand übermittlen”, “Versendete Pakete übermitteln”, “Retouren übermitteln” und “Speichern”.

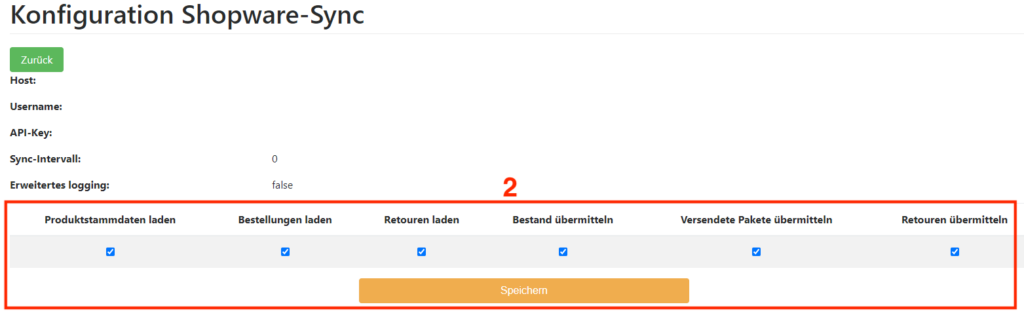
2.5 REST Token erzeugen
- “REST-API Configuration” klicken.
- REST Token: Bei Choose YSWS unsere angelegte Instanz aus der YSWS Configuration wählen und “Generate Token” klicken.
Die folgende Abbildung zeigt ein Beispielbild-2.5.